Website Edits & Additions
Add, Edit or Delete Pages on Your Website
How Do I Add, Edit or Delete a Page?How Do I Add a New Page?
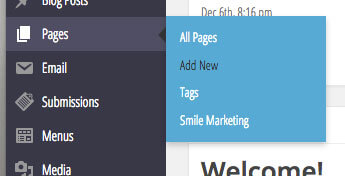
- To add a new Page, click on the Pages tab in the left column and then click on Add New in the menu, or at the top of the page. A new blank page will appear.
- Add your page title and content to the new page. You have the option to Publish it immediately, or Save as a Draft and come back to it later if you’re not quite ready to publish.
- If the content you are adding is not unique (written by you) or has been copied from somewhere on the Internet, scroll down and click on Do Not Index.
How Do I Edit an Existing Page?
- To edit existing content on your website, click on the Pages tab in the left column.
- Locate and click on the Page title you wish to edit or click on the Edit link that appears when you hover over the title. Your page content will appear and can be edited in Visual or Text (HTML) view.
- Once you’re happy with your content edits, click the Update button on the right side of the page.
- Go to your website, refresh the page and your updated content will appear.
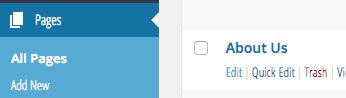
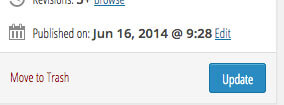
* Please Note: Website edits may take a few minutes to appear on your live site. If you do not see the changes you’ve made after 10 minutes, contact your Website Success Manager (Premium Only) or reach out to support@smilemarketing.com.
How Do I Delete a Page?
- If you would like to delete one of your Pages, click on the Pages tab in the left column. Locate the page you wish to Delete and click on the Trash link that appears when you hover over the title.
- Once your page has been deleted, you will notice a new link appears at the top of the page titled “Trash”.
- To delete the Page permanently, click the Trash link, then click Delete Permanently beneath the title when hovering over it.
- To restore the page, click the Trash link, then click Restore beneath the title when hovering over it.
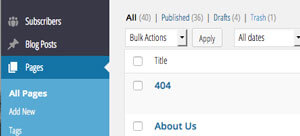
How Do I Add a Hyperlink?
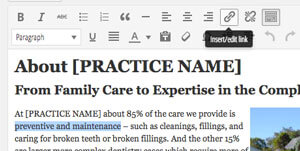
- To add a hyperlink, simply highlight the text that would like to link and then click the Insert/Edit link button in the toolbar (add link button ).
- Enter the destination URL, then click the Add Link button.
How Do I Edit a Hyperlink?
- To edit a hyperlink, click once on the link within your Page, and then click the Insert/Edit link button.
- Update the details in the popup window and then click the Update button.
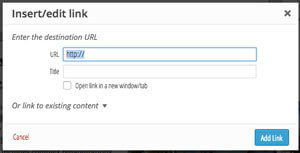
How Do I Remove a Hyperlink?
- To remove a hyperlink, click once on the link within your Page, and then click the Unlink button. The hyperlink has now been removed.

To add content from a document, you will need to Paste As Text. There is a button in the toolbar that will allow you to add text from a document, email, or PDF without the formatting that can cause your page to have undesirable code inserted.
Important Note
![]() When adding content to your website you should strive to provide unique content that is written by you or someone else specifically for your website.
When adding content to your website you should strive to provide unique content that is written by you or someone else specifically for your website.
If content has been copied from a third-party source, the page cannot be indexed* and it will not help with your ranking. If this is the case, we ask that you please click the Do Not Index button in the post.
*Indexing content allows the search engines such as Google to review your page’s information. If the page is not indexed, the search engines will not see the page. Duplicate content found by search engines can cause your site to be penalized or be removed entirely from the search engines.
Add an Image or Photo
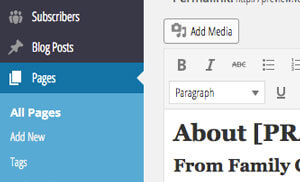
- To add an image or photo to a page of your website, click the Add Media button, then click the Upload Files link.
- You can either drag and drop the file from your computer onto the area of the dialog box marked Drop files here, or click the Select Files button to locate and upload the file from your computer.
- Once the image has been uploaded, you will see the image properties appear in the right column. Within the properties you can add an image title, caption, alt text, description, size and alignment before inserting your image on the page.
- Once you have selected the options you like, click Insert into Post.
Edit or Delete an Image or Photo
- In Visual view, click once on the image you wish to edit or delete. Two icons will appear in the upper left corner of the image.
- The icon on the left, Edit an Image button allows you to edit the images properties. The icon on the right, Delete an Image will delete the image.
Important Notes
Alternate Text: When adding a picture, it is always a good idea to add an image description to the “Alt Text”. It allows the viewer to note what the image is, in the event that they cannot view it.
“Free” Images: Please note that it is important to make sure that you have permission to use an image or photo before placing it on your website. If you did not take the picture yourself or have someone take it for you, you will have to purchase the rights to use the image on your website. There are many sites that you can purchase a photo at a reasonable fee. Google Images are not free to use on your site.
Accessing and Using Stock Images
1. Logging In and Accessing the Dashboard
- Log in to your client dashboard using your credentials.
2. Navigating to the Page or Blog
- Once logged in, navigate to the blog or page you want to add an image to.
3. Inserting the Image into Pages or Blogs
- Place your cursor at the beginning of the paragraph where you want to insert your image.
- Click on the “Add media” button within your content editor.
4. Choosing the Image Source
- Within the Media Editor, look in the side column.
- Select the option for “Stock Images”.
5. Selecting a Stock Image Provider
- You’ll see stock photo options such as Pexels, Pixabay, Unsplash, and Giphy.
- Click on the provider you wish to use.
6. Searching for Images
- Use the search bar provided to enter keywords related to the type of image you need.
- Examples:
“Dental exam”, “teeth whitening”, “mouth guard”
- You can sort photos by color or image orientation to narrow your search.
7. Previewing and Selecting an Image
- Browse through the search results to find an image that suits your needs.
- Click on the image to preview it and ensure it meets your requirements for quality and relevance.
8. Adding the Image to Your Content
- Once you’ve found the right image, click on it.
- A preview will pop up—select “Add to Media Library”.
- The image will be added to your Media Library within the dashboard.
- Now from the Media Library:
- Click on the image.
- Choose your alignment.
- Click Insert to add it to your page or post.
- Click on the image.
TIP: Aligning the image to the LEFT will allow you to easily access the edit pencil to resize the image. Once resized, you can then change the alignment if needed.
9. Adjusting Image Size
- Click on the image to reveal the edit pencil (top left of the image).
- Select Custom Size.
- Adjust the width—the height will auto-adjust to maintain proportions.
- Once you’re happy, click Insert.
10. Publishing or Saving Your Content
- Review your content to ensure everything looks as expected.
- Click Save or Publish to make your page or blog post live.
Smile Marketing Syndicated Content
What Are All These Pages Under Smile Marketing?The pages located in the Pages Smile Marketing section are associated with all of the patient-focused content we’ve provided for your website. These pages can be found in your sidebar menu and throughout your website, including techniques or procedures, stock content pages, newsletter articles, and any new information we publish for you.
Sure, if there is a particular page you would like removed from your site do the following:
- go to the Pages Smile Marketing tab in the left column.
- Locate the page you wish to Delete
- Click once on the Trash link that appears when you hover over the title of the page.
NOTE: Please leave any unwanted pages in your Trash. Do not empty the trash. Here’s why…
Each day your website connects to our database to check for any new pages added or updated. During the comparison process, if it sees that a page does not exist, it will copy it back to your site. If the deleted page still resides in your “Trash,” then it will stay deleted and will not be copied back into your content.

Still have questions? Don’t hesitate to call or contact us at support@smilemarketing.com.
We look forward to hearing from you!
