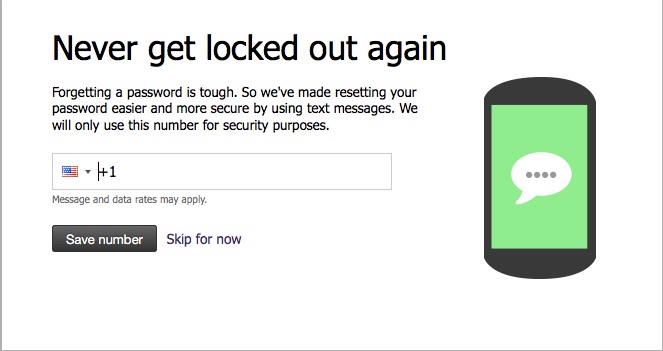Webmail
Please review the ‘Email Hosting & Usage Guidelines’ to ensure our email service is the right fit for you and your clinic.
– Email Hosting & Usage Guidelines
– Best Practices For Sending Emails
– Smile Marketing Webmail Overview
Webmail FAQ’s
How Do I Setup an Email Address for a New Staff Member?To setup a new Smile Marketing hosted email address, please contact your Website Success Manager (Premiums only) or support@smilemarketing.com to submit your request.
Our team will setup the new email address for you and then provide you with all the details.
Traveling or need to check your email from the web? Use Webmail to easily access your email accounts hosted by Smile Marketing.
Adding a Mobile Phone Number
Our Email Host offers the ability for the mailbox owner to recover and reset their password ONLY if they set up mobile SMS verification in their webmail account first.
You can add your mobile phone number by logging into webmail
» Go to the upper right hand corner and click on the 3 white lines
» and then select ‘Update Phone’
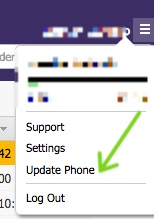
Follow the prompts to add a mobile or change a mobile number
Forgot your password? Click here and then click on Forgot Password and follow the instructions.
Still need help? Contact your Website Success Manager (Premiums only) or support@smilemarketing.com to request your Smile Marketing hosted email password be reset.
To change your Smile Marketing hosted email password, log in to Webmail, then follow the directions below to set the password to your personal preference.
- Click Settings in the upper right corner
- Select Change Password
- Enter your Current Password
- Enter the New Password of your choice. The new password must follow the perimeters below.
At least 8 characters long
At least 3 of the following:
one lowercase letter
one uppercase letter
one number
one non-alphanumeric (!, $, #, %, space, etc)
- Re-enter the New Password to confirm
- Click Save
Yes, you can have your domain-based email forwarded to one of your other email addresses.
- You will set this up from your webmail account,
- Click on the three white bars at the top far right side of the page by your name.
- This will open a small box. Click on ‘Settings’
- This will open up a larger pop-up box.
- Click on ‘Incoming Email’ » ‘Forwarding’
- Change Status to ON
- Check ‘Save a copy of forwarded email’
[Warning: If Save a copy of forwarded email is not checked, this mailbox will not store any messages sent to it.]
- Add in the email you want this to forward to
- Press ‘Save’
*It can take 5-10 mins for the forward to be set.

(Please note: Smile Marketing cannot guarantee that messages will successfully be received if forwarded to other services (such as Gmail, Hotmail, or any non-SmileMarketing address). Factors beyond our control, including external spam filters and mail routing problems, may prevent message delivery.)
Please Note: An auto-reply needs to be set up in your webmail account and NOT in an email client, like Outlook or Mac Mail. If you set it up in your email client, you may receive multiple auto-replies from anyone who uses a confirmation or auto-reply email setting, like support@smilemarketing.com.
- From your webmail account, click on the three white bars at the top far right side of the page.
- This will open a small box. Click on ‘Settings’
- This will open up a larger pop-up box. Click on ‘Incoming Email’
- Turn the Status ON for ‘Auto-Reply’.
- Enter your message in the ‘Auto-Reply Message’ Area.
- Check the ‘Enable’ box.
- Add in your start and end date and time.
- Click ‘Save’
You’re all set! Your auto-reply will start and stop automatically on the day and time you selected.
Step 1: Webmail Settings
- Go to Webmail to access your email account.
- Click on the three white bars at the top far right side of the page
- This will open a small box. From here, click on ‘Settings’.
- This will open up a larger pop-up box. Click on ‘Composing Email’
- Select the ‘Signatures’ tab.
Step 2: Create Your Signature
- Click the ‘Add New Signature’ button.
- Give the signature a name.
- Enter your message in the ‘Edit Signature’ area and click ‘OK’.
- Select when and where you’d like the signature to appear.
- Click ‘Save’
Step 3: Set Signature Options:
Signature Options
- Select the OK button to return to the Settings window.
- Click the name of your signature file from the Current Signatures list in order to select it and choose any of the additional options below.
- To automatically insert the signature when composing a new email, select the “Always show signature when composing an email” check box.
- To automatically insert the signature when you are replying to an email, select the “When replying to an email, insert my signature” check box. Also, specify whether the signature should appear above or below the body of the message. [I find above works best.]
- To automatically insert the signature when you are forwarding an email, select the “When forwarding an email, insert my signature” check box. Also, specify whether the signature should appear above or below the body of the message.
Step 4: Update Identities
- After you’ve selected your signature options,
- Select Identities,
- Double-click on your email address
- Enter the following information in the spaces provided.
- Full Name - This will appear in the “From” field of messages you send.
- Email Address – Enter the email address that should be displayed as the “From” email address.
- Reply To – Enter in the email address that you want recipients to use when they reply to your email message. If you leave this field blank, the address you entered in the Email Address box will be used automatically.
- Default Signature – Select a signature that should be used with this identity.
- Full Name - This will appear in the “From” field of messages you send.
- When you’re finished, select OK.
Step 5: Default Identity
- To change your default identity selection,
- Click once on the identity as it appears in the Current Identities box,
- Select the Set as Default button,
- and then select the Save button when finished.
When sending an email the ‘from’ appearance can be changed in webmail
- Under Top Right 3 lines
- Settings
- Composing
- Identities
- Click on the current default
- Select Edit
- Change it to whatever you want it to be
- Click OK and Save
Yes, when you are in your Trash, simply right-click. You will see the option to ‘Purge Trash’. Click on this and it will delete everything from your trash.
You’ll need to access your Webmail account to clear it from old emails that are no longer needed.
Once you log into your webmail account, purge or delete email from the following folders:
- Spam
- Junk
- Sent
Once these three folders have been cleared of old emails, you can then purge your trash.
Note: If you right click on any of these folders from within Webmail, you’ll see a purge option. When you purge these folders, the emails will be deleted permanently. Please make sure you back up any emails you wish to save into a folder/print out what you need if you intend to save it.
- Go to Webmail to access your email account.
- Click the three white lines beside your email address.
- Click on Settings.
- Click on Spam Settings » Safelist.
- Add in the email address you want to make sure you receive.
- Click ‘Add’ and ‘Save’.
Yes, you can manage your appointments and meetings through our webmail interface. You can share your calendar, create personal calendars, import events, and add shared calendars within your domain.
On the Calendar tab they are shared here»
You add ‘shared calendar’ by clicking the + sign first, and then you can create a new personal calendar and select to share with contacts that have the same domain
How Do I Setup Smile Marketing Hosted Email on My Computer?
How Do I Setup Smile Marketing Hosted Email on My Smartphone?

Still have questions? Don’t hesitate to call or contact us at support@smilemarketing.com.
We look forward to hearing from you!